3ds Max_Corona提交
3ds Max_Corona提交
Corona渲染器任务的提交(web板式)
一、打开max文件,通过插件提交任务
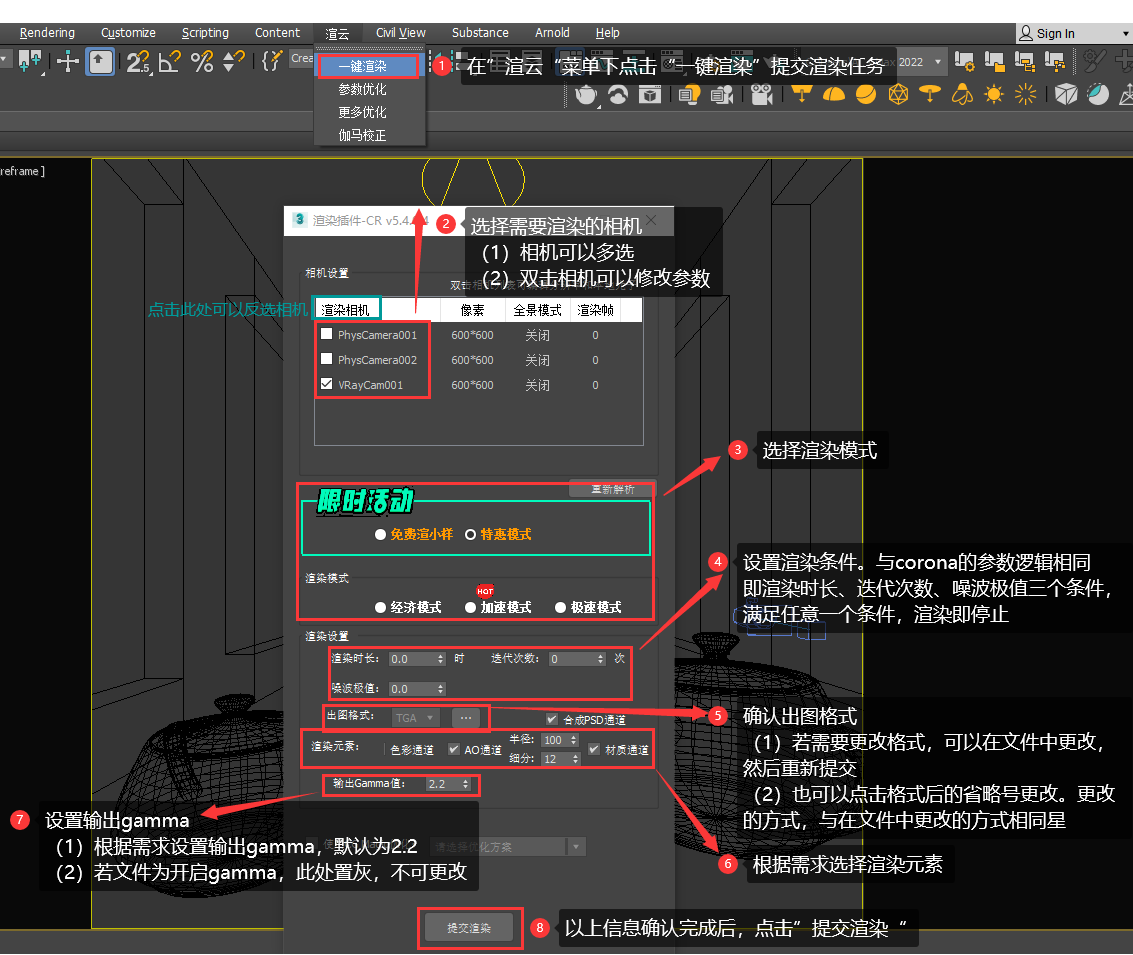
- 在“渲云”菜单下点击“一键渲染”提交任务
- 选择需要渲染的相机
- 相机可多选
- 双击相机可以修改参数,如下图所示:
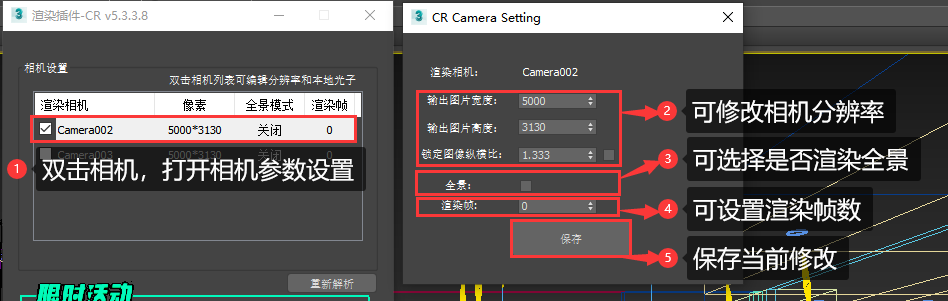
- 选择渲染模式:不同模式收费不同,详情咨询业务或者访问官网了解
- 设置渲染条件
- 渲染时长、迭代次数、噪波极值三个条件中,满足任意一个条件,渲染结束(规则同Corona渲染器一致)
- 渲染时长为必填项,且最小值为0.5
- 迭代次数、噪波极值的参数为“0”时,表示不做限制
- 确认出图格式
- 若需更改格式,可以在文件中更改,然后重新提交
- 也可以点击格式后的省略号进行更改,更改的方式,与在文件中更改格式的方式相同

- 根据需求选择渲染元素、PSD通道
- 渲染元素可选色彩通道、AO通道、材质通道
- AO通道支持修改半径值和细分值。其中半径值越大,线条阴影效果越重,如截图所示,AO通道效果同时受到文件单位设置影响(厘米、米、英寸等)

- 合成PSD通道:
- 将正图、渲染元素(包含勾选的色彩通道、AO通道、材质通道)等出图合成为一张PSD格式图片
- 若希望在下载时仅下载PSD文件,可在客户端渲染设置中勾选“仅推送PSD通道”
- PSD文件可能较大,根据需要决定是否勾选
- 设置输出Gamma
- 若文件需要按照Gamma1.0输出,此处设置1.0。默认为2.2,多数情况下使用默认参数即可
- 若文件未开启Gamma,此处设置是置灰的状态,不可选
- 以上信息确认完成后,点击“提交渲染”
二、提交渲染
插件面板的信息确认无误后,点击“提交渲染”,客户端开始分析场景中使用到的工程文件,如贴图、代理、光域网等文件,分析完成后任务开始上传
- 点击提交渲染等待片刻后,客户端提示提交成功
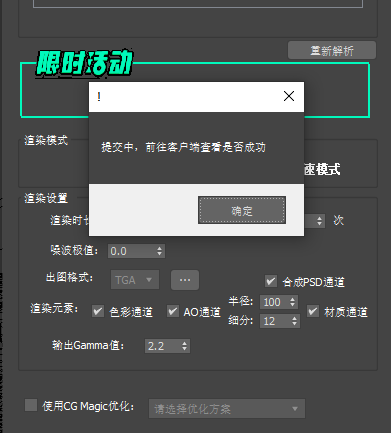
- 在客户端可以查看提交的任务
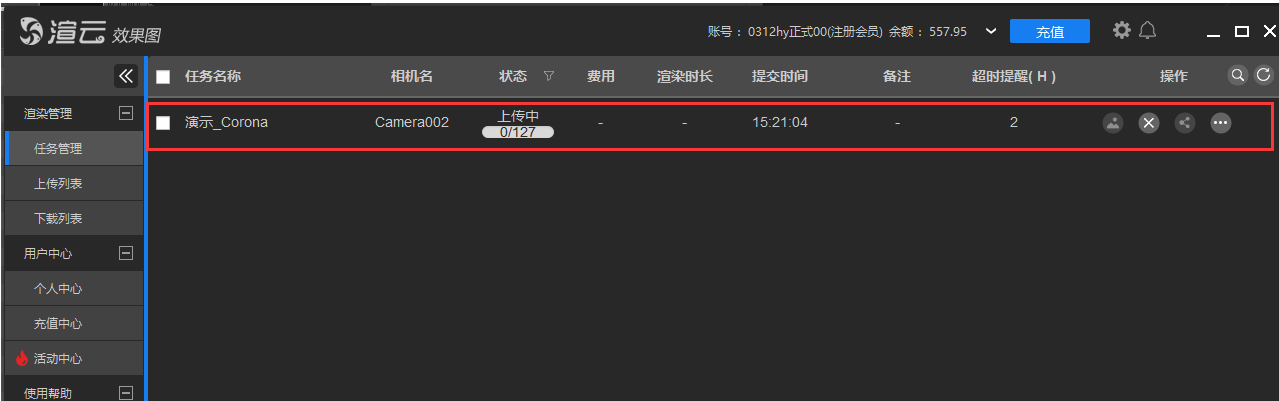
- 在上传列表中可以查看文件传输进度
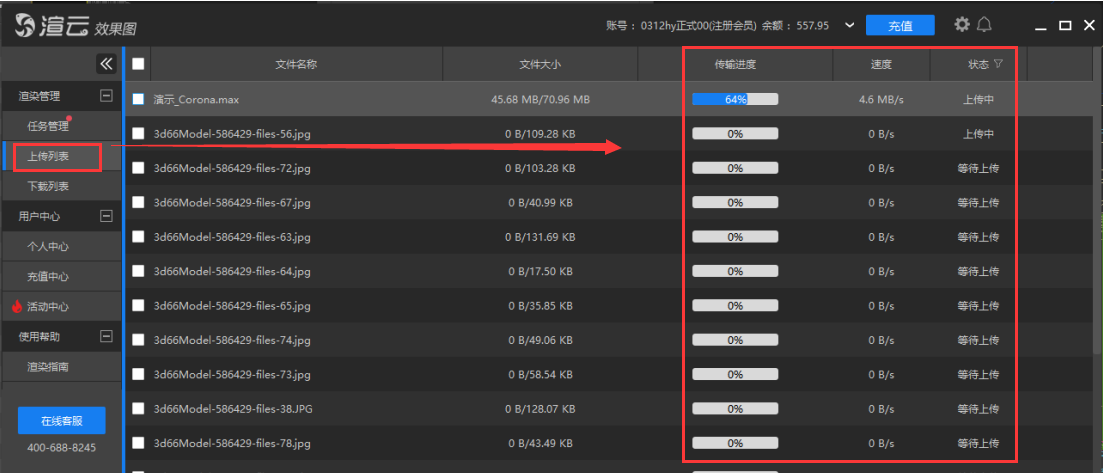
- 文件上传文件后进入准备渲染状态(准备机器和渲染环境等)
任务的渲染和预览
一、任务的渲染
- 任务准备片刻后,进入到渲染环节
- 若任务长时间处于准备状态,可以点击“刷新”查看状态

二、普通的预览
选中任务右击,选择“预览”,可以查看当前渲染的进度,如下图所示:

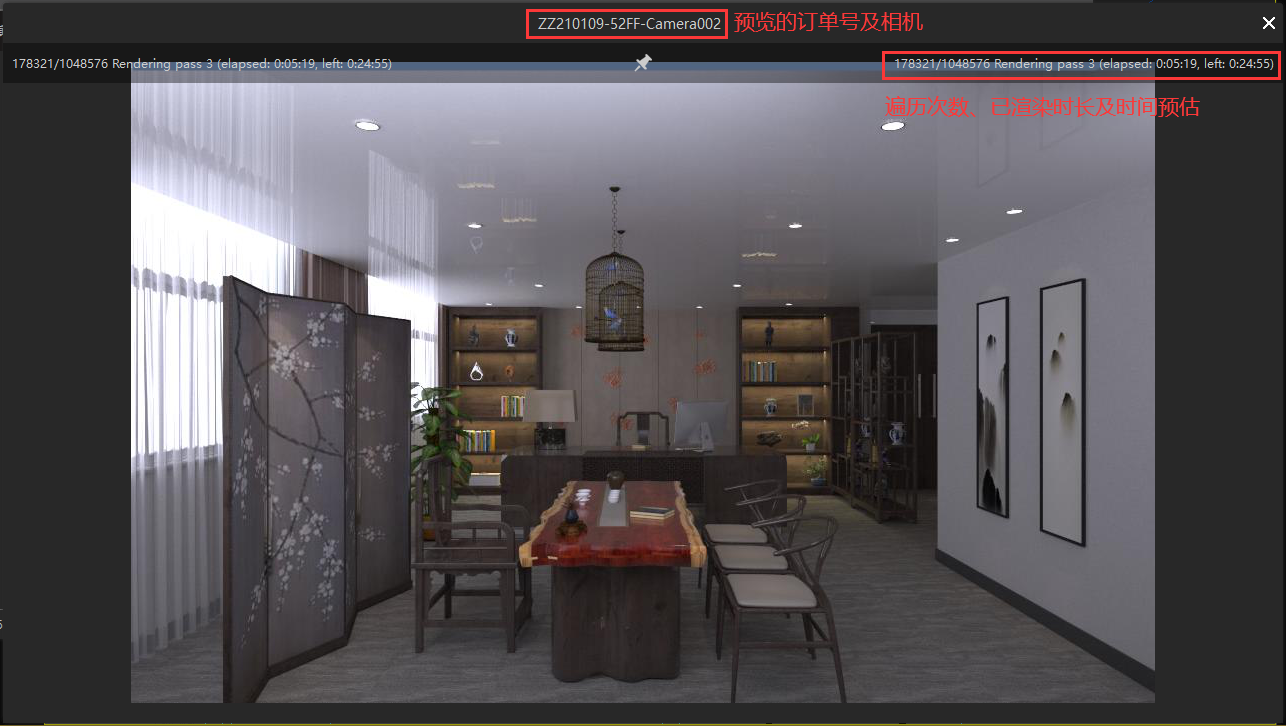
- 该预览功能可以查看出图的效果、文件遍历次数、已经渲染的时长及预估的渲染时长
- 该预览功能获取的是内存中呈现的图片效果,与实际的出图效果可能存在明暗上的区别。若确实存在差异,可以参考“预览(截屏)”的效果
三、截屏预览
- 选中任务右击,选择“预览(截屏)”,可以查看当前渲染的进度,如下图所示:
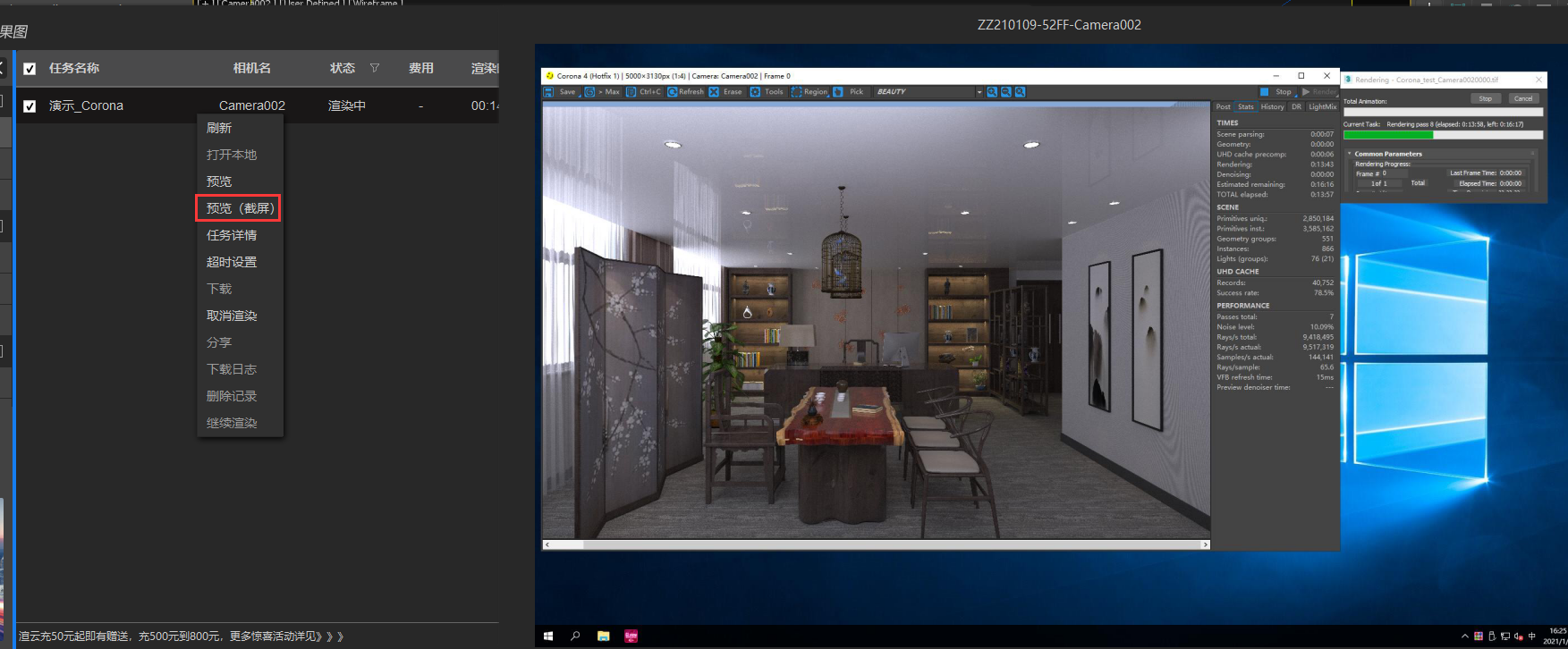
- 该预览模式可以准确的反应渲染窗口的图片效果、渲染进度条,以及Corona面板中的噪点、遍历次数等信息
出图的下载和打开介绍
一、打开本地
- 任务渲染完成后,右击任务选择“打开本地”,会直接打开出图文件下载的目录
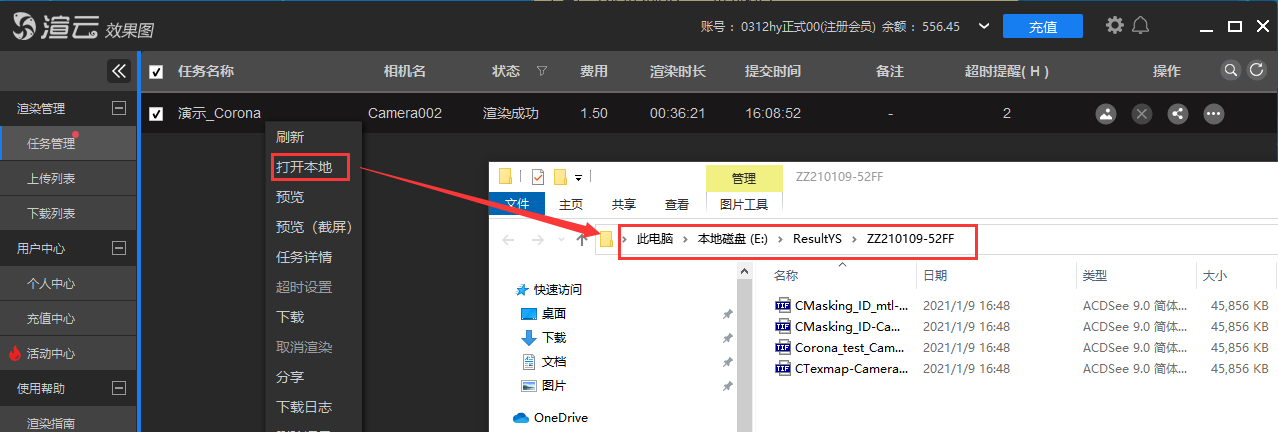
- 对于渲染完成的任务,右击任务选择“预览”或者“预览(截图)”选项,功能等同于“打开本地”
二、下载
- 若任务渲染完成后,打开文件夹未找到对应出图文件,可以选中任务右击“下载”尝试再次下载,如截图所示:
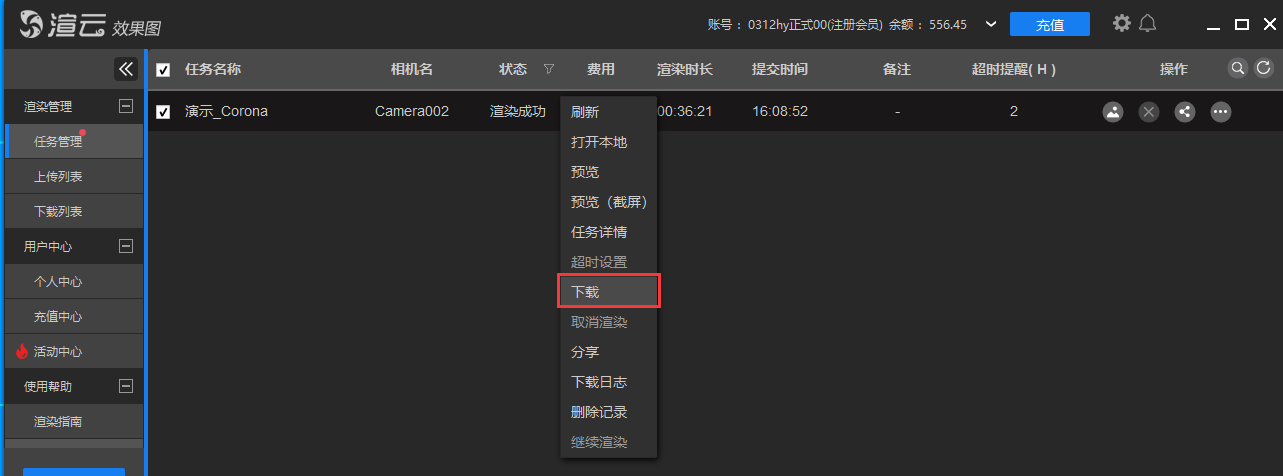
- 点击下载后,在客户端的下载列表中可以查看下载的进度,如截图所示:
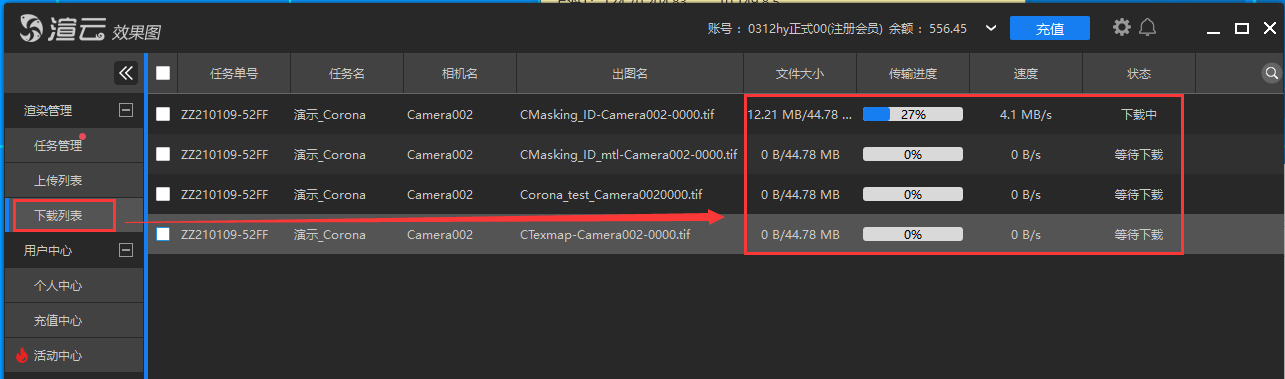
问题的反馈和订单号
一、如果您对已经提交的订单有任何疑问,可以选中任务右击,选择“任务详情”,在弹出的任务详情面板中点击“复制单号”的按钮,并通过各种沟通渠道反馈给我们
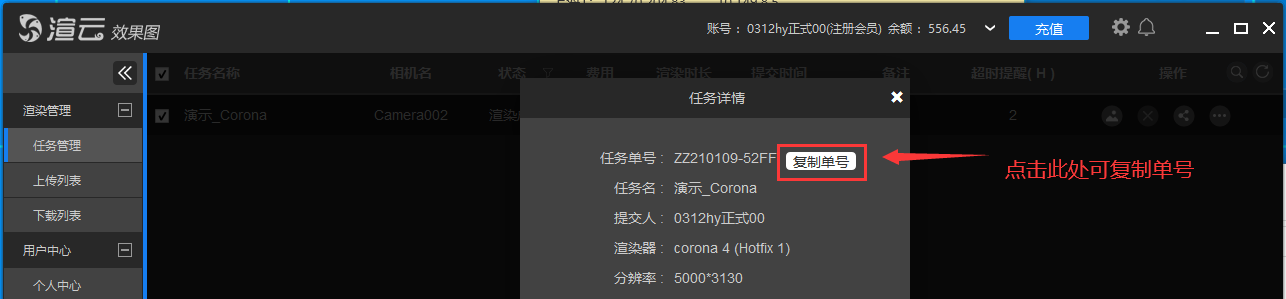
二、在渲染详情界面,也可以查询到该任务的具体信息,包括任务的渲染器版本、渲染分辨率、出图名称和格式、出图Gamma等等
